User Manual PDF Generator & Drive Tools
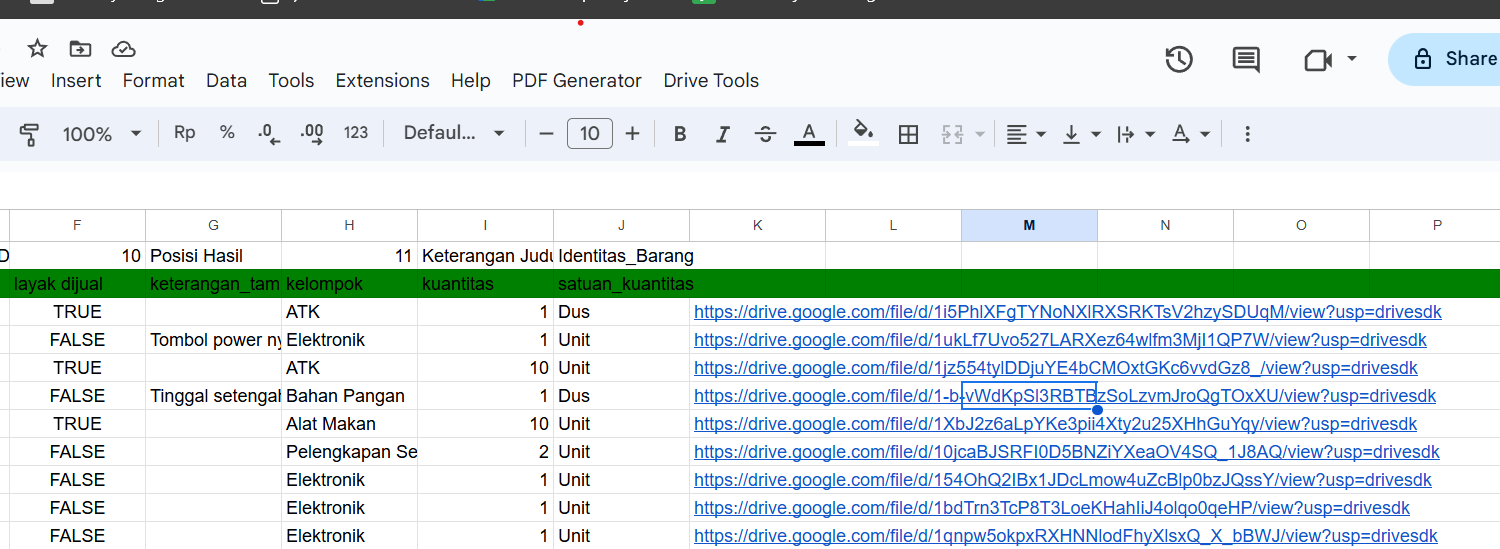
Pendahuluan
Skrip ini dibuat dengan bantuan ChatGPT untuk membantu Anda mengelola file Google Drive dan Google Sheets dengan mudah. Fungsionalitas utama termasuk membuat PDF dari template Google Slides atau Google Docs, serta mengelola nama dan deskripsi file di Google Drive.
Cara Menggunakan Skrip
Menambahkan Skrip ke Google Sheets
- Buka Google Sheets.
- Klik menu "Extensions" (Ekstensi).
- Pilih "Apps Script".
- Hapus semua kode yang ada dan ganti dengan skrip berikut (https://github.com/Al-Fath-Developer/AlFathTemplate2024/blob/master/NextUtilsSpreadsheet.js)
- Simpan skrip dengan mengklik ikon disket atau menekan
Ctrl + S - Jalankan fungsi onOpen sebagai berikut
.
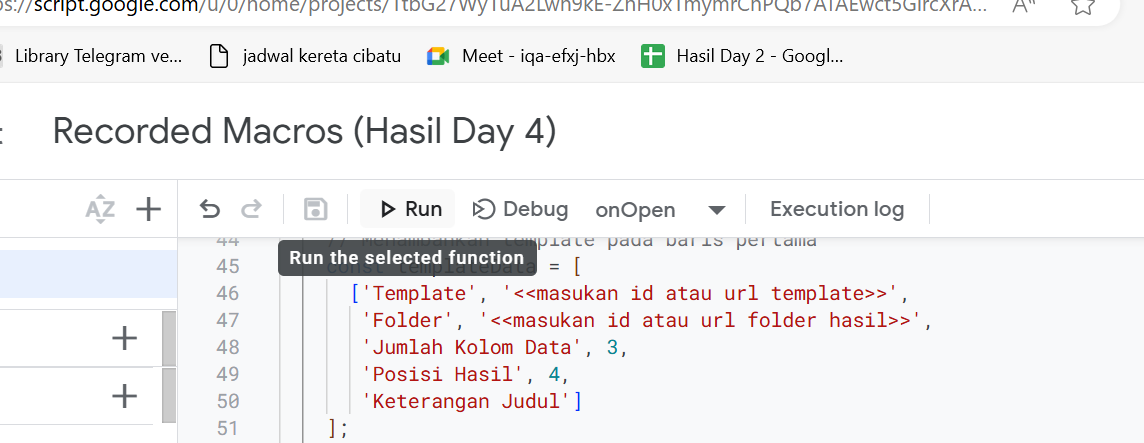
- Berikan akses untuk menjalankan script berikut
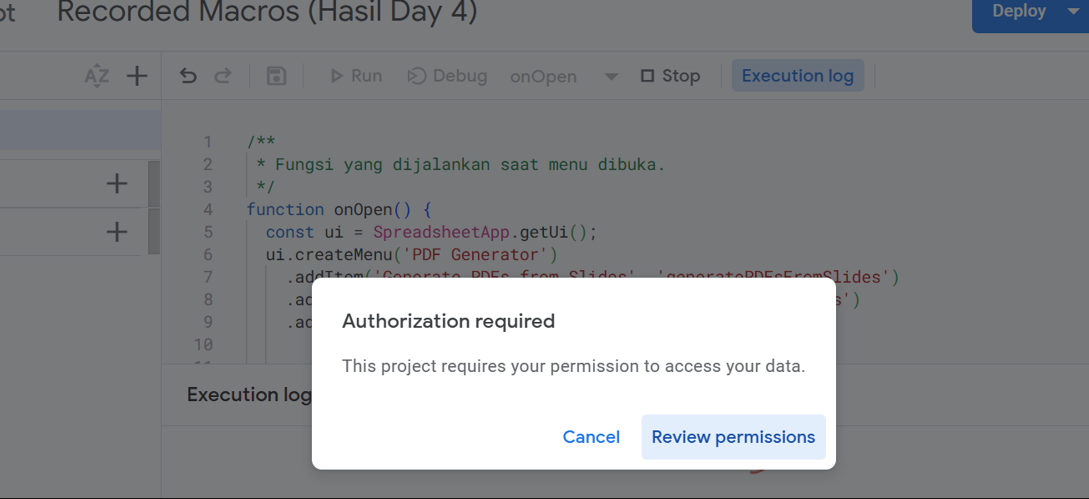
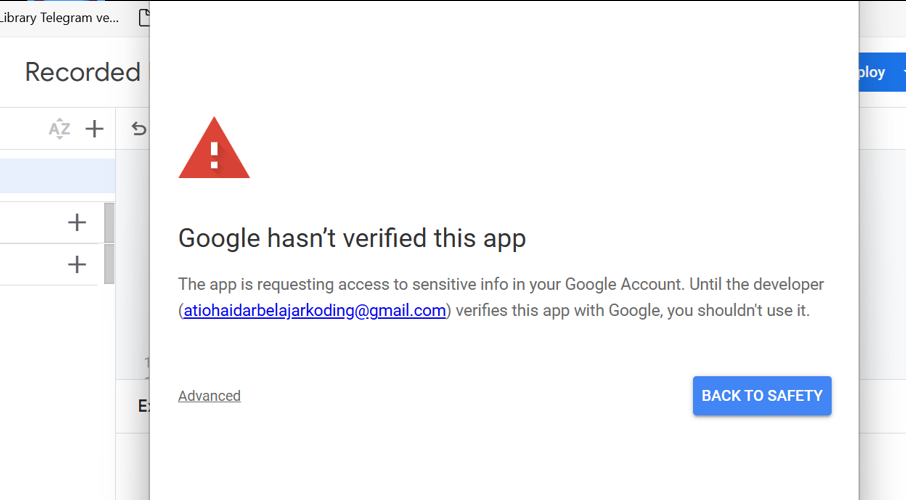
Tekan pojok kiri bawah (advance)
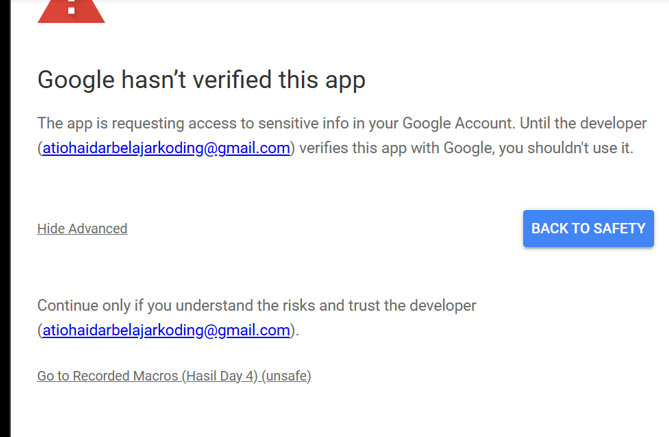
Lalu tekan Go To ..... di pojok kiri bawah
*Peringatan: jika Anda menemukan kode program yang Anda belum begitu tau sumber dan tujuan dari kode tersebut, jangan asal memberikan untuk menjalnakan program terseubt. karena khawatir kode yang akan dilankan tidak aman.
- Buka kembali spreadsheet, lalu lihat menu di atas
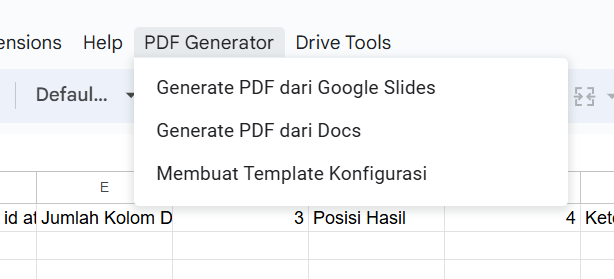
Menjalankan Fungsi onOpen
Setelah menyimpan skrip, fungsi onOpen akan menambahkan dua menu baru ke Google Sheets Anda: "PDF Generator" dan "Drive Tools". Menu ini akan muncul setiap kali Anda membuka Google Sheets yang terkait dengan skrip ini.
Menu "PDF Generator"
- Generate PDF dari Google Slides: Memulai proses pembuatan PDF dari template Google Slides.
- Generate PDF dari Docs: Memulai proses pembuatan PDF dari template Google Docs.
- Membuat Template Konfigurasi: Membuat template konfigurasi pada baris pertama (jika belum ada).
Menu "Drive Tools"
- Ekstrak Nama dan Deskripsi File: Mengambil nama dan deskripsi file dari link file Google Drive yang ada di kolom yang ditentukan.
- Update Nama dan Deskripsi File: Memperbarui nama dan deskripsi file di Google Drive berdasarkan data yang ada di Google Sheets.
- Ekstrak Gambar ke Cell: Menyisipkan gambar dari link file Google Drive ke sel Google Sheets.
- Ekstrak Kumpulan Link File dari Folder: Menghasilkan daftar link file dari folder Google Drive yang ditentukan.
Instruksi Detail untuk Setiap Fungsi
1. Generate PDFs from Slides atau Docs
- Klik menu "PDF Generator".
- Pilih "Generate PDF dari Google Slides" atau "Generate PDF dari Docs".
- Skrip akan membuat PDF dari template yang ditentukan dan menyimpannya di folder yang ditentukan.
Isi data di bawah baris template. Contoh:
| Template | Link Template | Folder Hasil | Link Folder | Jumlah Kolom Data | 3 | Posisi Hasil | 4 | Keterangan Judul | Sertifikat Acara |
|---|---|---|---|---|---|---|---|---|---|
| Nama | Nomor Surat | Amanah | Link Hasil | ||||||
| Fulan 1 | SRT-xx/xxxxx | Ketua Pelaksana |
Contoh Link template: https://docs.google.com/presentation/d/1vb-irakbfifgvcZVxCNHfQGVoLpuYr_cr-yMRcr1Guw/edit#slide=id.p
Contoh Link Folder Hasil: https://drive.google.com/drive/folders/140BAjQcjgcaN1OYt9pJfLXF44dmiHymr
Keterangan
- Jumlah kolom data diisi dengan banyaknya data yang akan dimasukan ke template. Misal jika bedasarkan contoh diatas, berarti data yang akan dimasukan ada 3, yaitu Nama (<<1>>), Nomor Surat (<<2>>) dan Amanah <<3>>)
- Posisi Hasil diisi dengan posisi kolom yang akan digunakan untuk menyimpan link hasil. jika di contoh, berarti ada di kolom 4 (D)
- Keterangan Judul diisi dengan nama yang ada di belakang nama file setiap sertifiikat. Jika pada contoh diatas, berarti nama file dari sertifikat Fulan1 adalah "Fulan1_Sertifikat Acara"
Contoh Template
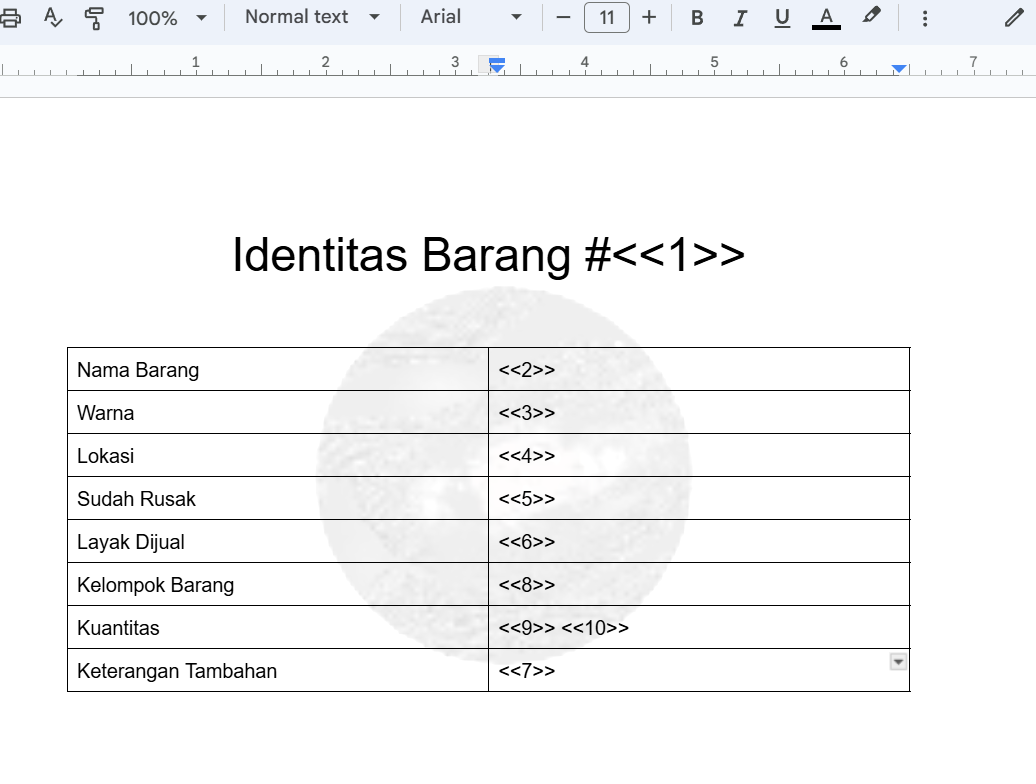
Keterangan:<<1>>, <<2>> dst merupakan data yang akan dimasukan dari google sheet. isinya bedasarkan urutan dari tabel seperti contoh dibawah
Contoh Konfigurasi Google Sheet
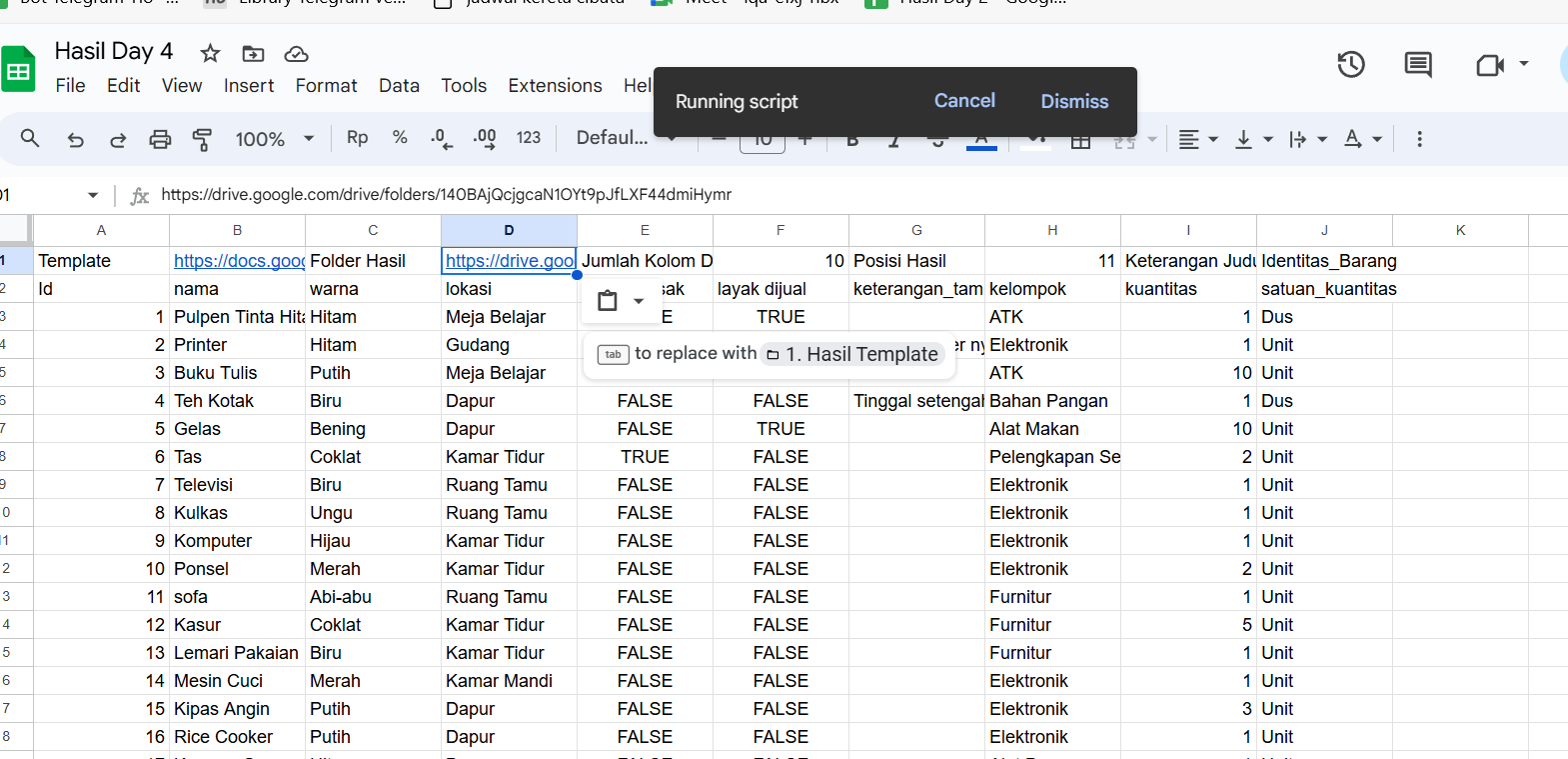
Keterangan: <<1>> berarti diisi oleh Id, <<2>> berarti diisi oleh nama dst
Contoh Hasil
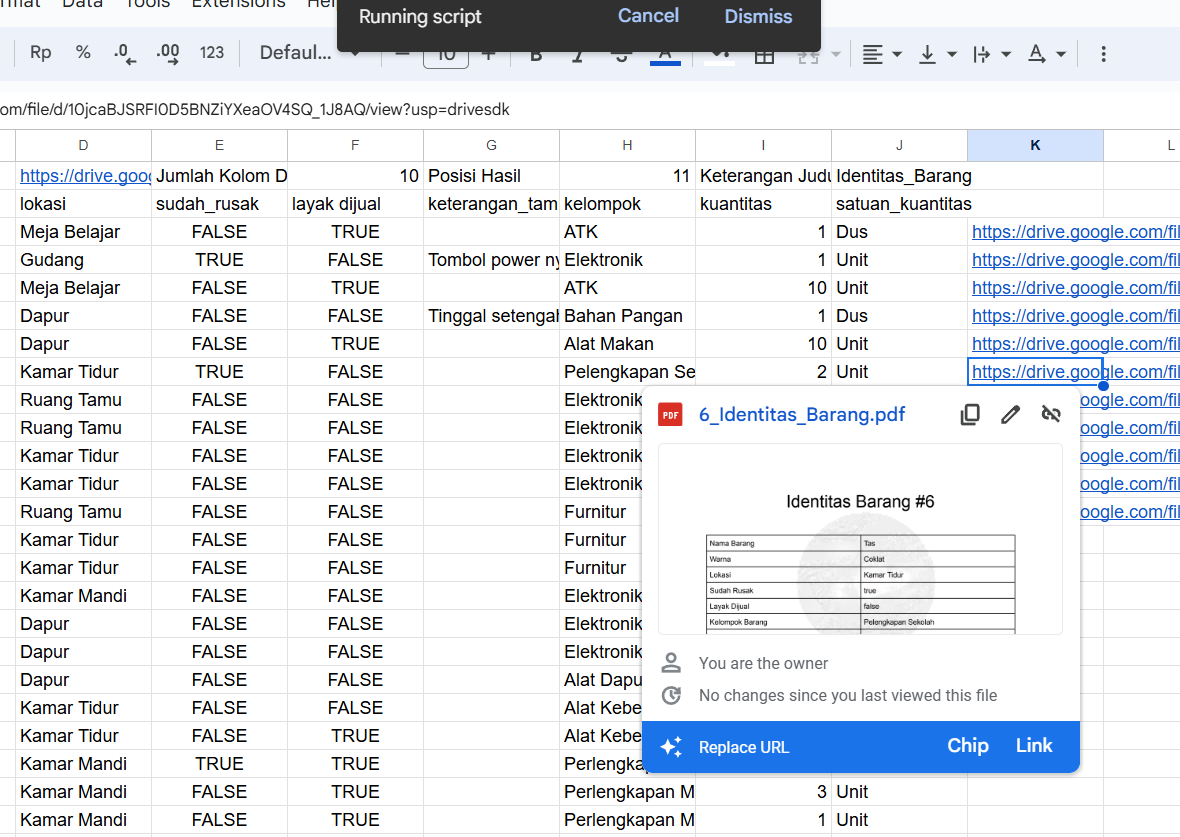
2. Create Template
- Klik menu "PDF Generator".
- Pilih "Membuat Template Konfigurasi".
- Skrip akan menambahkan template pada baris pertama jika belum ada, atau menambahkan baris baru di atas baris pertama dan menambahkan template.
3. Ekstrak Nama dan Deskripsi
- Klik menu "Drive Tools".
- Pilih "Ekstrak Nama dan Deskripsi file".
- Masukkan nomor kolom untuk file link (misal: 1 untuk kolom A).
- Skrip akan mengambil nama dan deskripsi file dari link yang ada di kolom tersebut dan menuliskannya di kolom berikutnya.
Catatan:
- Link harus sudah disediakan sebelumnya, dan dikumpulkan di dalam satu kolom yang sama(misal kolom A)
Contoh konfigurasi Awal
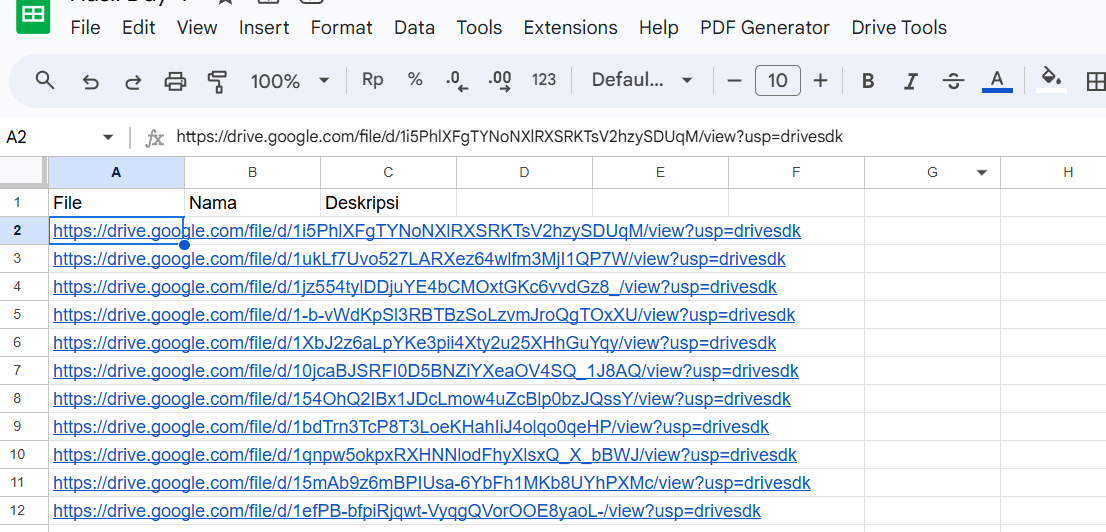
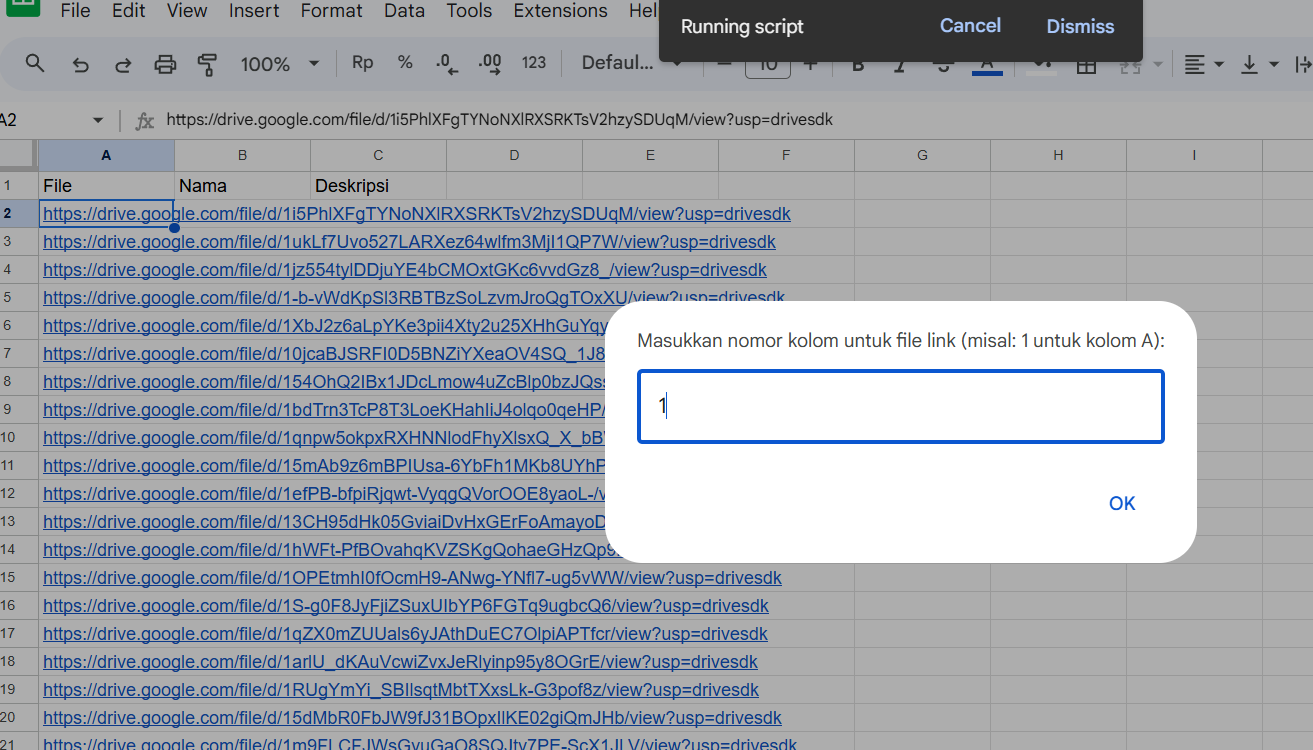
Contoh Hasil
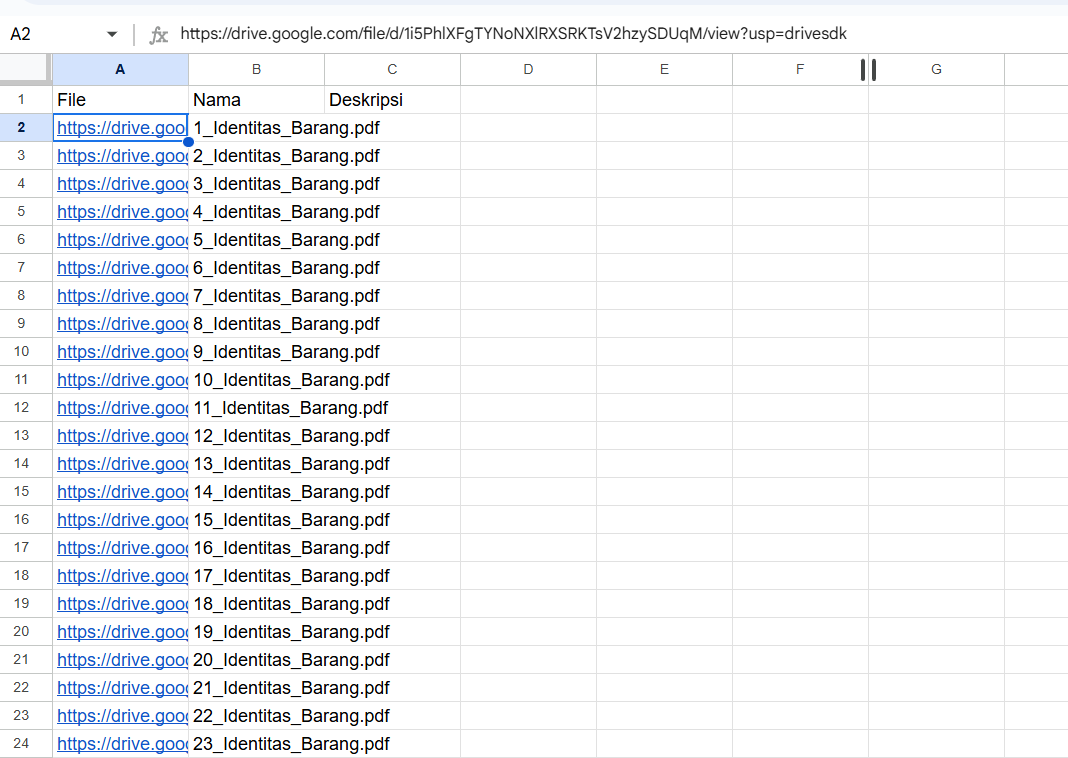
4. Update Nama dan Deskripsi
- Klik menu "Drive Tools".
- Pilih "Update Nama dan Deskripsi file".
- Masukkan nomor kolom untuk file link (misal: 1 untuk kolom A).
- Skrip akan memperbarui nama dan deskripsi file di Google Drive berdasarkan data yang ada di kolom berikutnya
Contoh konfigurasi Awal
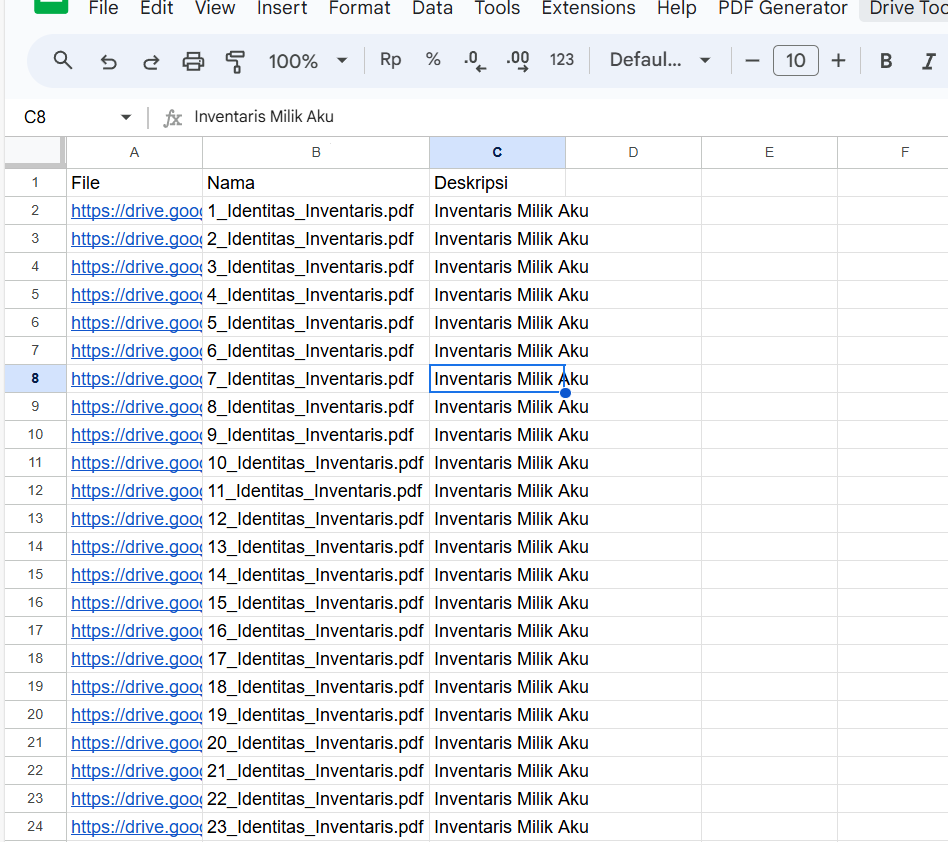
Contoh Hasil
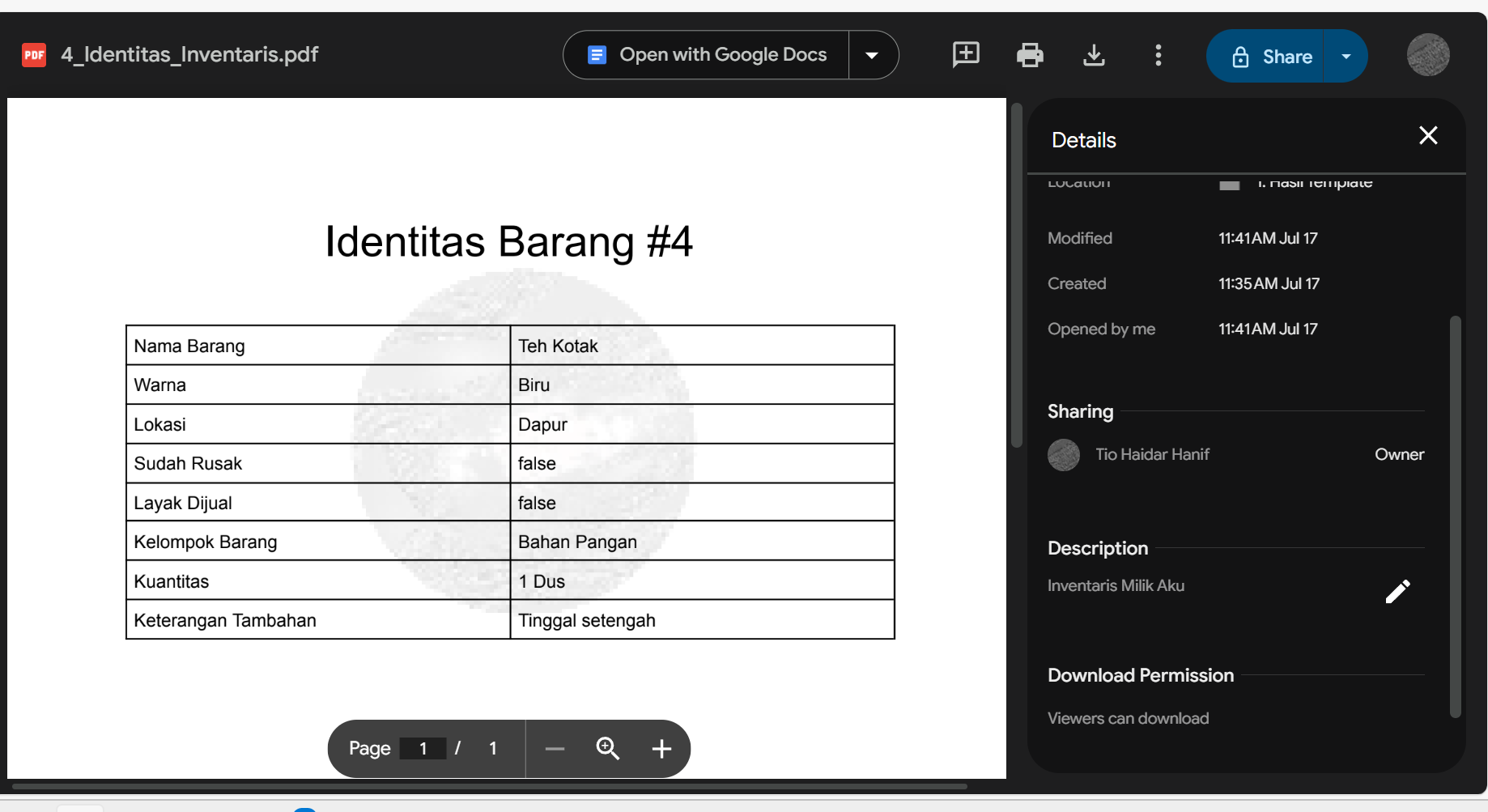
5. Ekstrak Gambar ke Cell
- Klik menu "Drive Tools".
- Pilih "Ekstrak Gambar ke Cell".
- Masukkan nomor kolom untuk file link (misal: 1 untuk kolom A).
- Masukkan nomor kolom untuk gambar (misal: 2 untuk kolom B).
- Skrip akan menambahkan gambar dari link file Google Drive ke sel Google Sheets.
Catatan: Anda harus mengubah akses file yang akan ditampilkan gambarnya menjadi anyone with the link
- Anda harus memberikan Akses kepada function Image
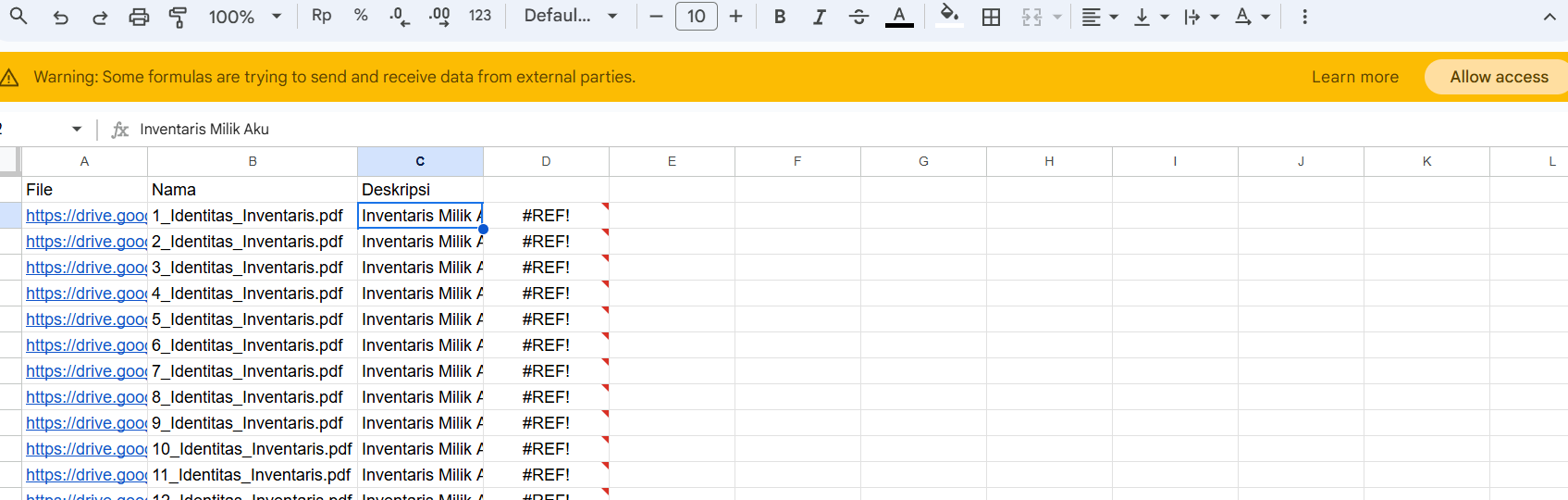
Contoh hasil
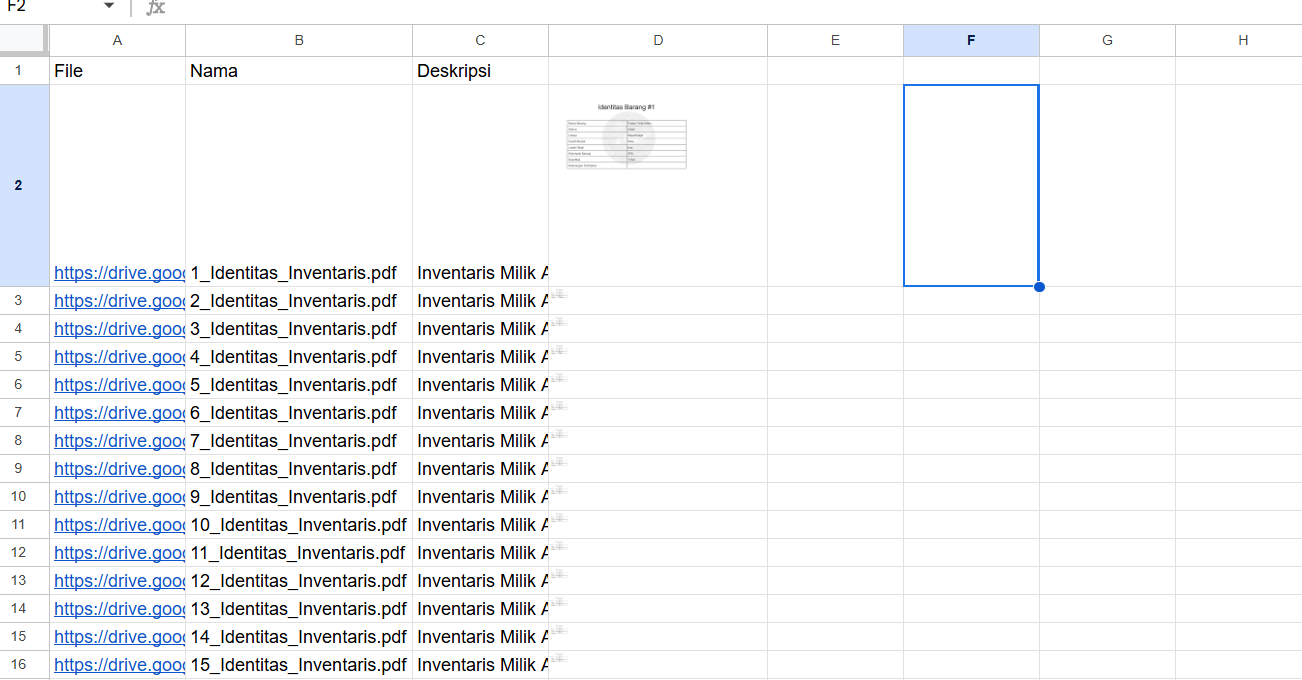
6. Ekstrak List Link File
- Klik menu "Drive Tools".
- Pilih "Ekstrak List Link File".
- Masukkan link folder Google Drive (contoh: https://drive.google.com/drive/folders/xxxxxxxxxxxxxxxxxxxx).
- Masukkan nomor kolom untuk menyimpan hasil (misal: 1 untuk kolom A).
- Skrip akan menghasilkan daftar link file dari folder Google Drive yang ditentukan dan menuliskannya di kolom yang ditentukan.kjj
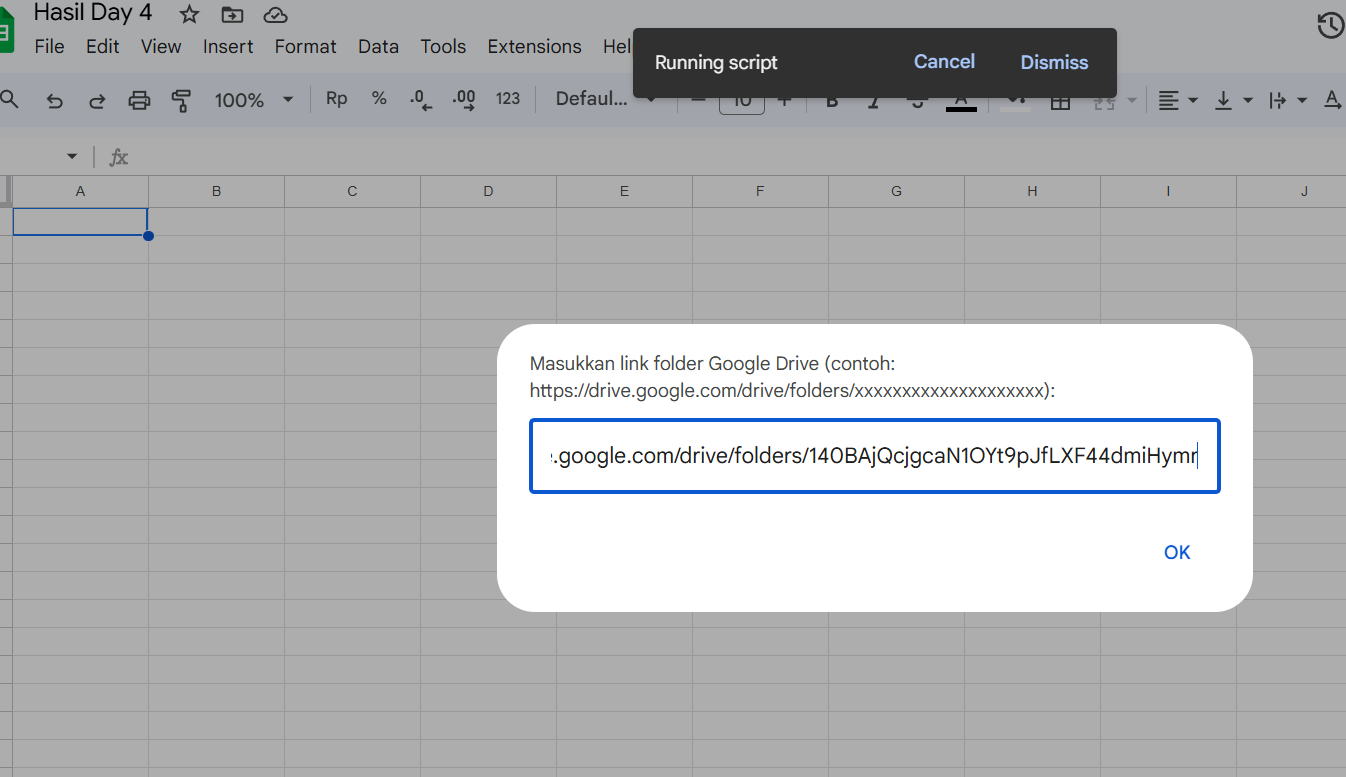
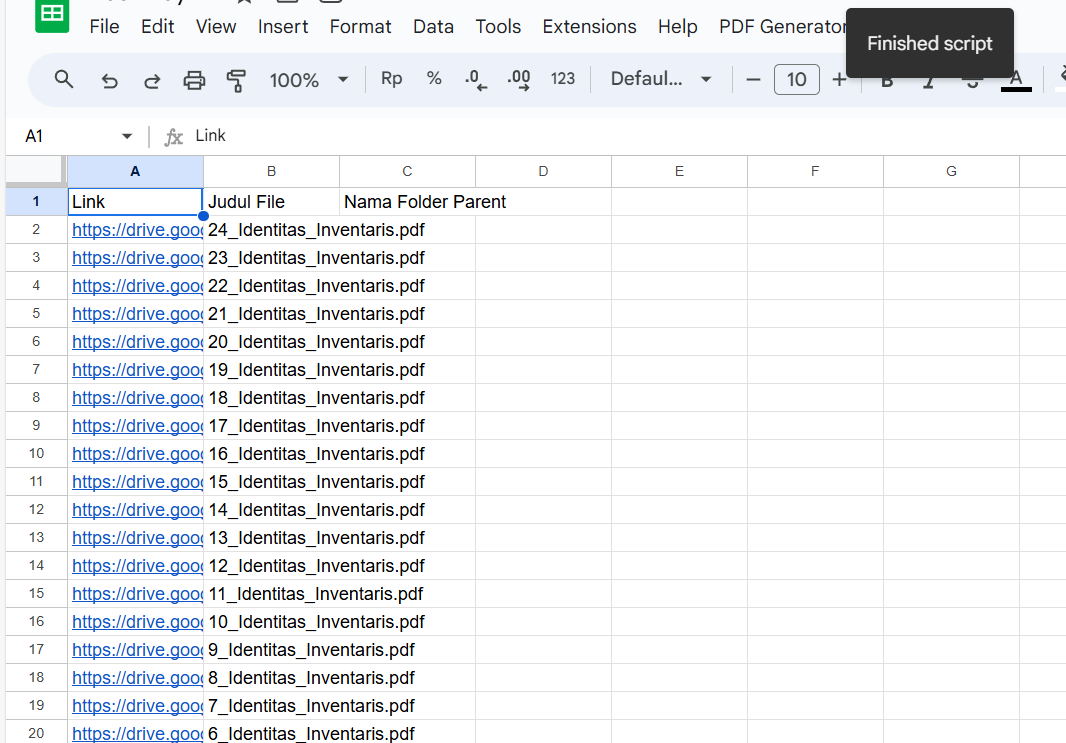
Fitur Tambahan
Mengambil data ayat Al-Quran
tulis =GETAYAT(x) di sheet
isi x dengan cell atau dengan tulisan keterangan surat dan ayat
contoh keterangannya adalah 1:7 <- berarti Al-Fatihah ayat 7
contoh =GETAYAT("2:1")
Mengambil makna kata bedasarkan KBBI
tulis =GETKBBI(x) di sheet
isi x dengan kata yang ingin Anda cari di KBBI
misal =GETKBBI("buku")
Penutup
Panduan ini diharapkan dapat membantu Anda dalam menggunakan skrip Google Apps untuk mengelola file dan data di Google Drive serta Google Sheets dengan lebih efisien. Tools ini ditujukan untuk mempermudah proses administrasi di LDK Al-Fath Telkom University. Tetapi jika ingin digunakan untuk keperluan lain diperbolehkan dengan catatan tidak digunakan untuk hal yang merugikan orang lain
Panduan ini mayoritas dibuat oleh ChatGPT
